ペライチの予約カレンダー機能を写真付きで解説します!
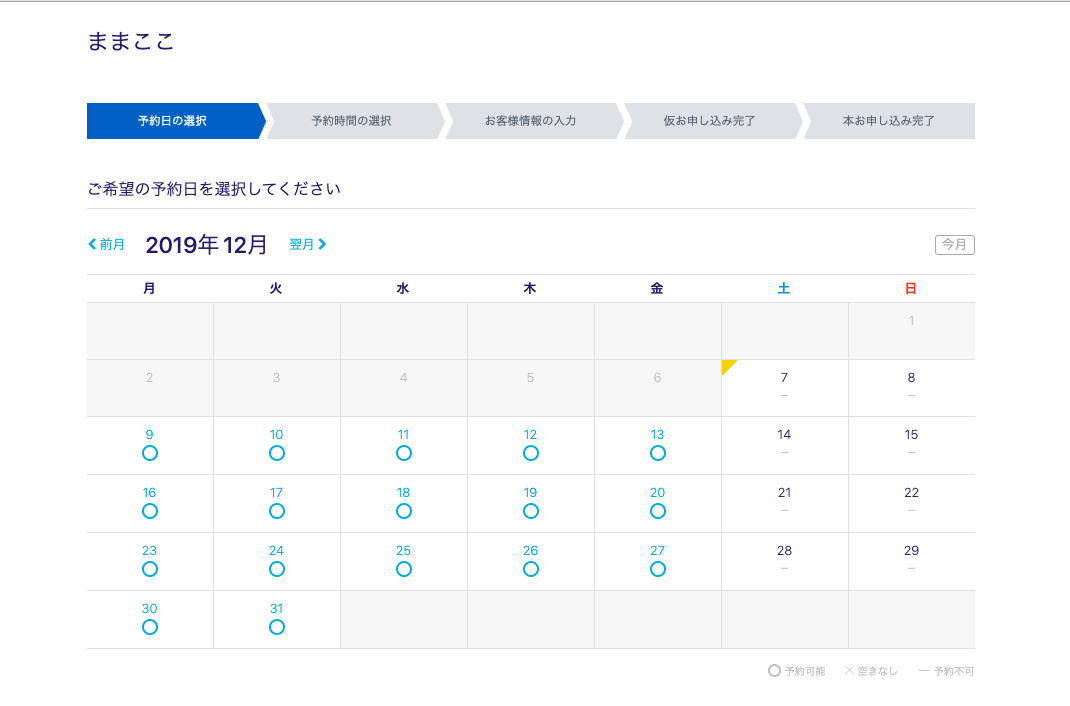
こんにちは!てらっちです♪
今回は、ペライチの新しい昨日、予約カレンダーについて解説していきます。
先日リリースされたばかりのこの機能、わたしもお客様に
「こういうのないの?」
と言われたところでした。
まだこの機能を知らなかったため、グーグルカレンダーをHTMLで埋め込んで試行錯誤していたら、なんと、ちゃんとペライチからカレンダー機能がリリースされたではありませんか!
なんというナイスタイミング!
そんなわけで、さっそく試してみたので、新しい機能、予約カレンダーの使い方が気になる方は、ぜひごらんください。
ペライチの予約カレンダー機能
ペライチの予約カレンダー機能は、利用者待望の機能でした!
ペライチ中の人たち、ありがとうございます!
予約カレンダーはこのような画面で利用できます。
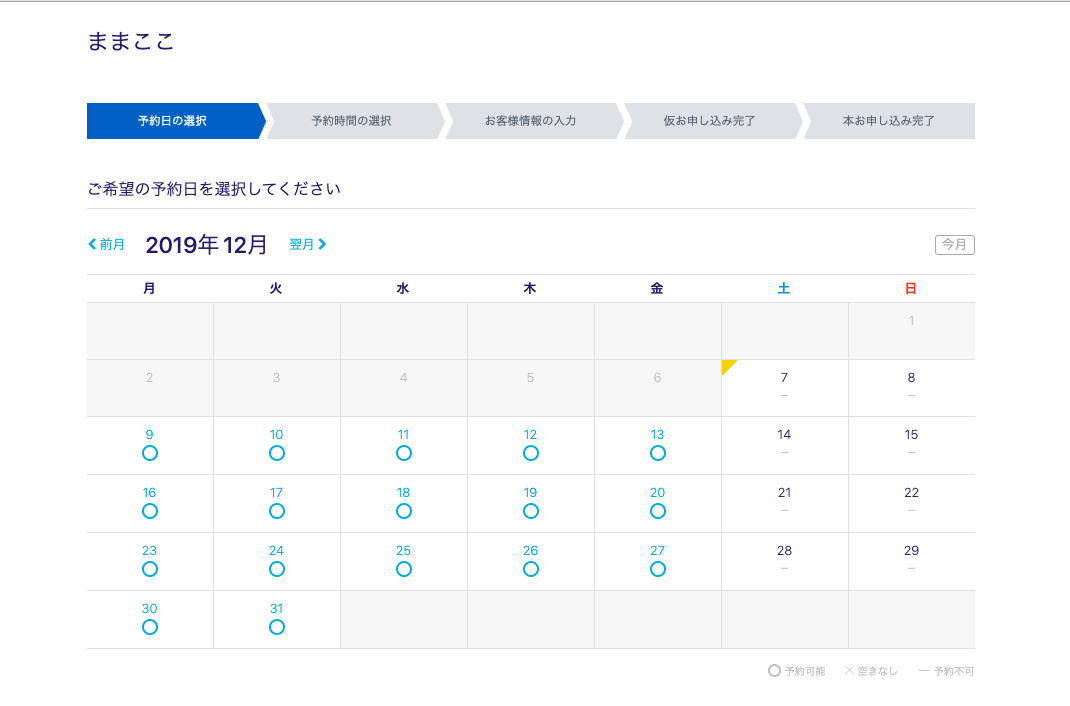
このカレンダーから○のところが空いている日ですので、そこを押してもらうと、
時間が表示されて予約ができ、登録されます。
予約受付メールやイベント前日のリマインドメールもしっかりと送ってくれるので、とても便利!
こちらを使うのはビジネスプラン(月額2980円)からとなります。
毎月ビジネスの課金はちょっと……という方は、グーグルカレンダーをHTML使って自力で埋め込んでもらえばできます。(あ、でもカレンダー埋め込みもレギュラープランで課金しなきゃできません^^;レギュラープランは月額1980円です。)
今回の予約カレンダー機能も充実しているうえ、やはり見栄えがいいのでできればこちらをつかうと、手間もかからず管理も楽になります。
あとはお金と、埋め込みの技を使うかどうかで、どちらを利用するか選択してください。
設定の仕方
まずは主催者側の設定の解説です。
設定も見たまま入力すればいいので、とてもわかりやすい作りになっています。
▼ペライチに入り、メイン画面メニューの『予約管理』から入ります。
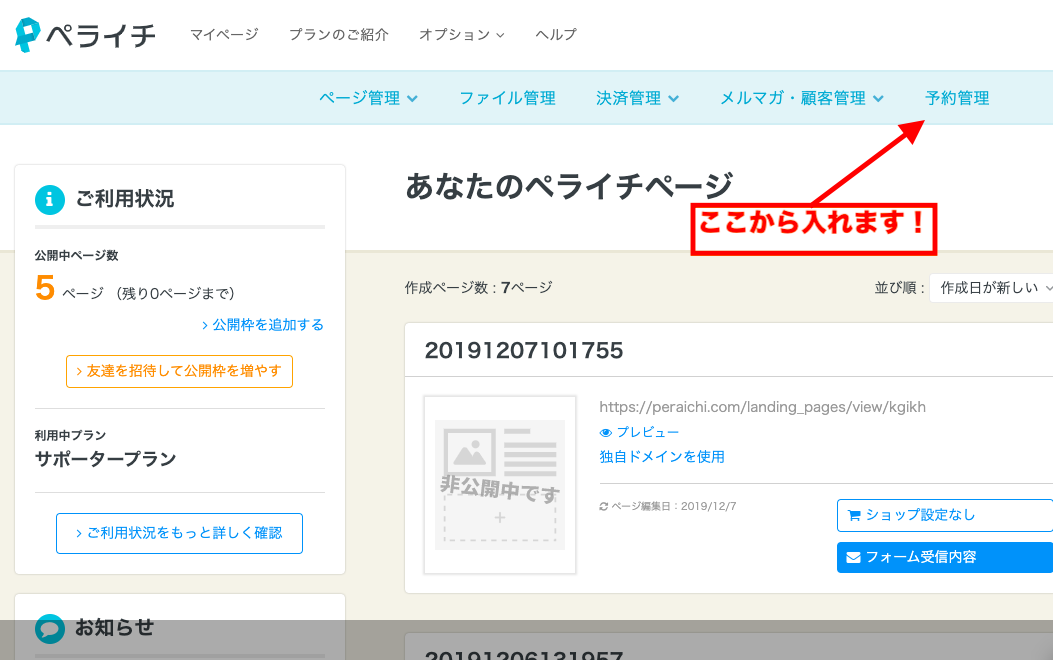
STEP1
▼STEP1から3まであり、まずは1で予約枠を作る設定をします。『予約枠の作成はこちら』をぽち。

▼基本情報を入力します。
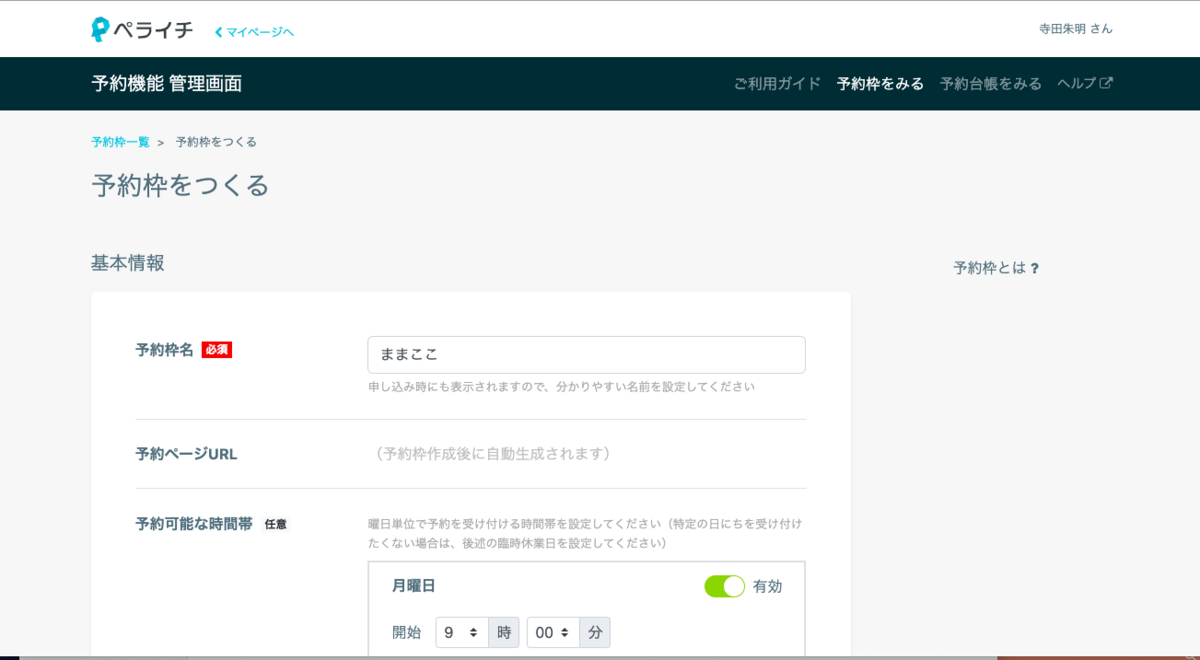
予約の名前(タイトル)と、予約可能な時間、所要時間、重複予約の可・不可、予約問い合わせ先情報などを登録。
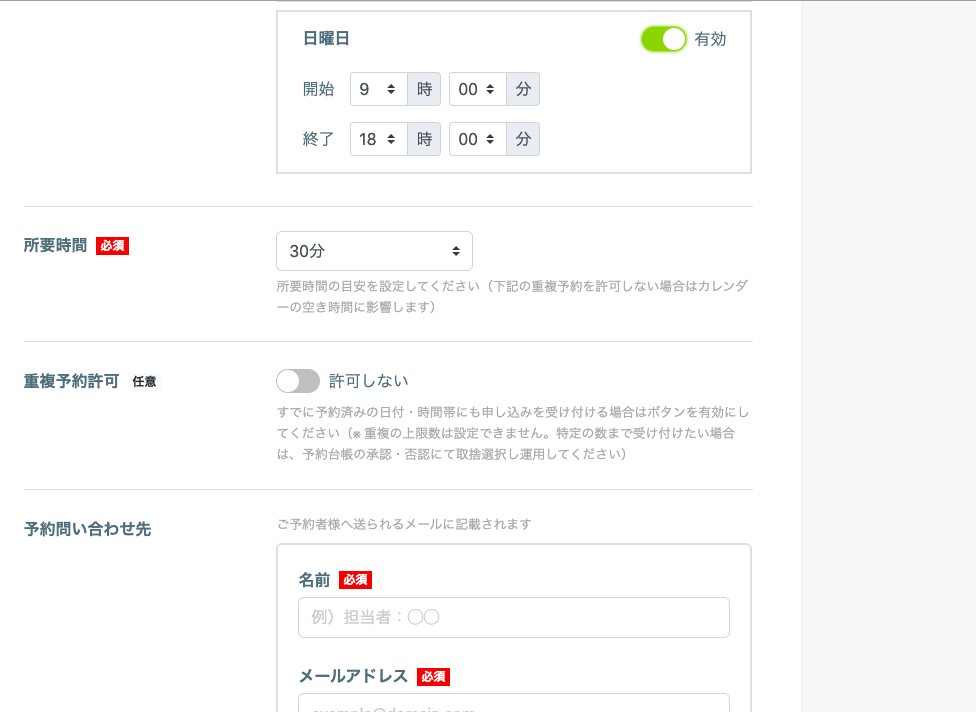
▼予約受付フォームです。このカスタム質問が秀逸。

▼カスタム質問では、お客様にお聞きしたい情報に対して質問を設定できます。これは助かる。
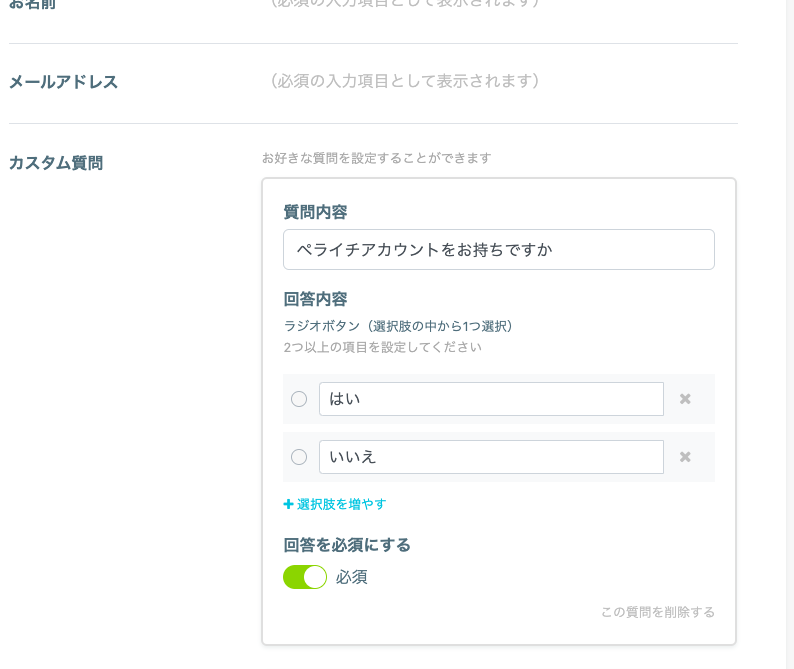
わたしはためしにペライチ講座の質問を設定してみました。ラジオボタンやチェックボックスなども使えます。
▼その他、臨時休業日の設定も。
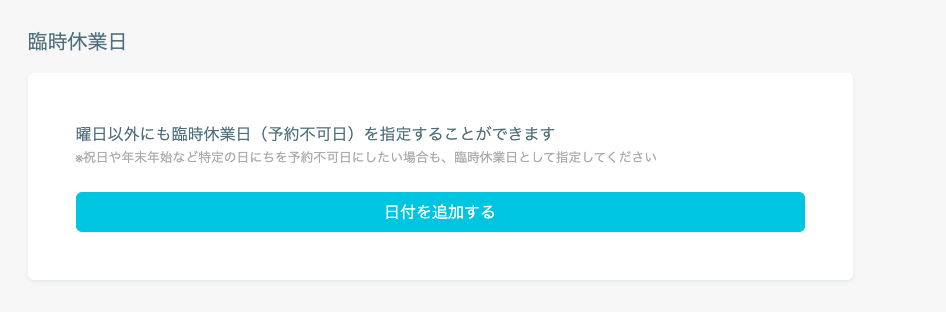
▼申し込み受付時の自動返信メールの編集画面です。
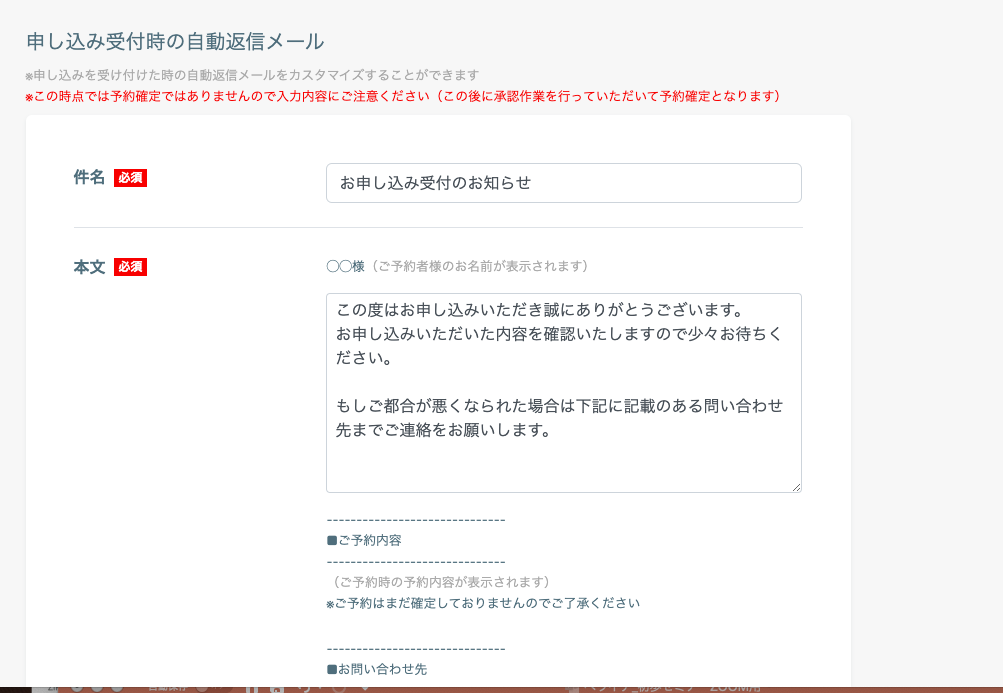
▼予約前日のリマインドメールの編集もできます。
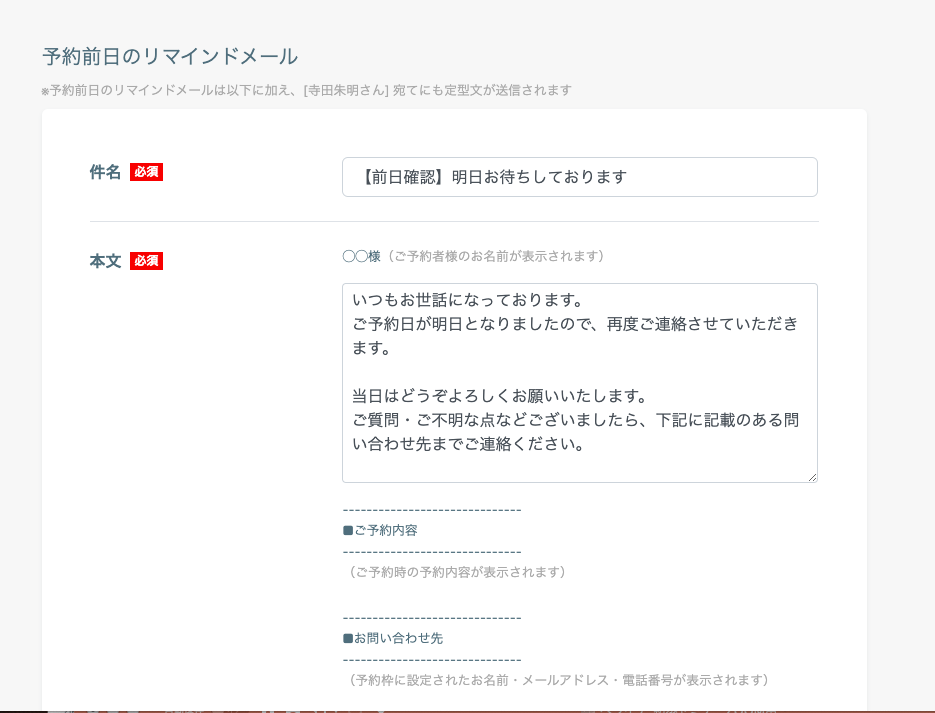
▼メモ画面。こちらは自分のメモなので、管理画面でのみ確認できます。
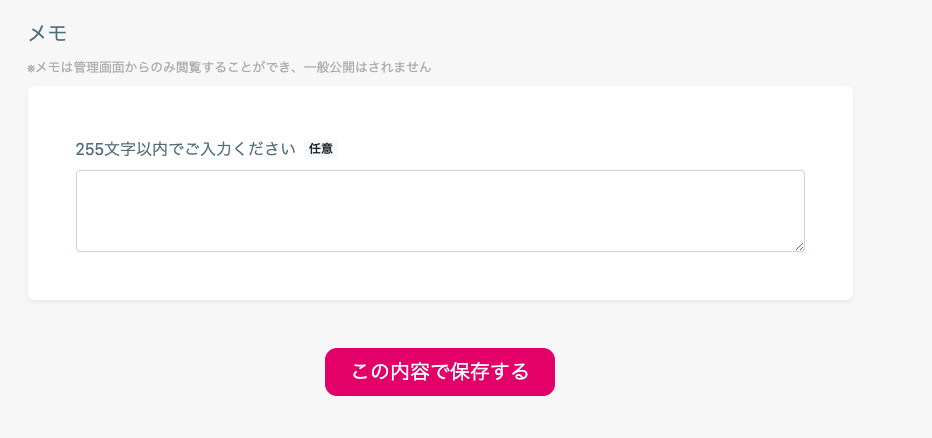
全部入力したら、保存します。
これで予約枠を作ることができました。
STEP2
こちらは登録した予約ページを、ご自分のページやSNSなどに案内するための一覧を表示するページです。

▼ 『予約枠一覧』の中身はこちら。
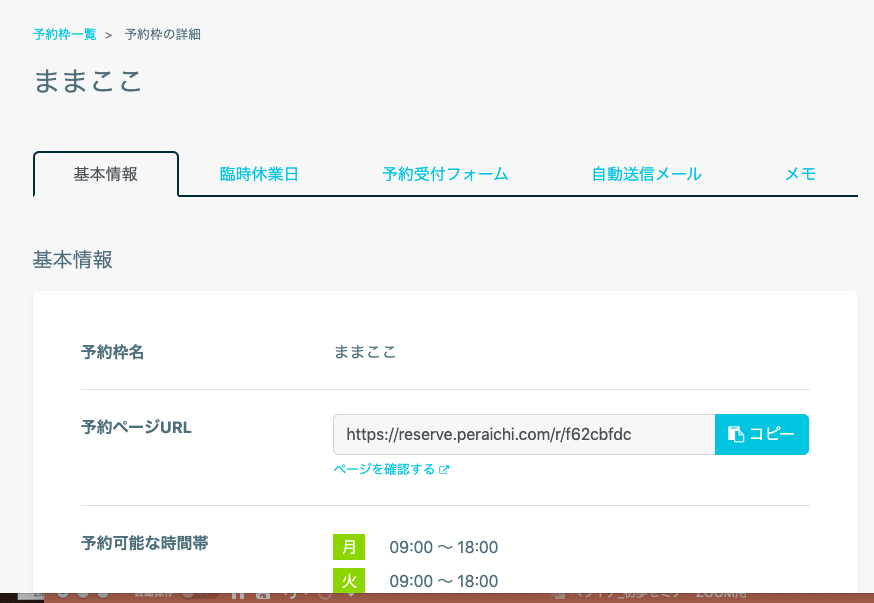
先ほど作成した予約ページのURLが生成されています。こちらをペライチに貼り付けたり、SNSやブログなどに貼り付けることができます!
STEP3
STEP3は、お客様に入力していただいた情報を確認し、管理できます。こちらはあとで解説します。
お客様の使い勝手を試してみました
さっそくSTEP2でコピーしたリンクを使い、自分のページにカレンダーを貼り付けてみました。
画像の中のボタンにリンクを貼り、そこから予約ページに飛ぶようにしました。
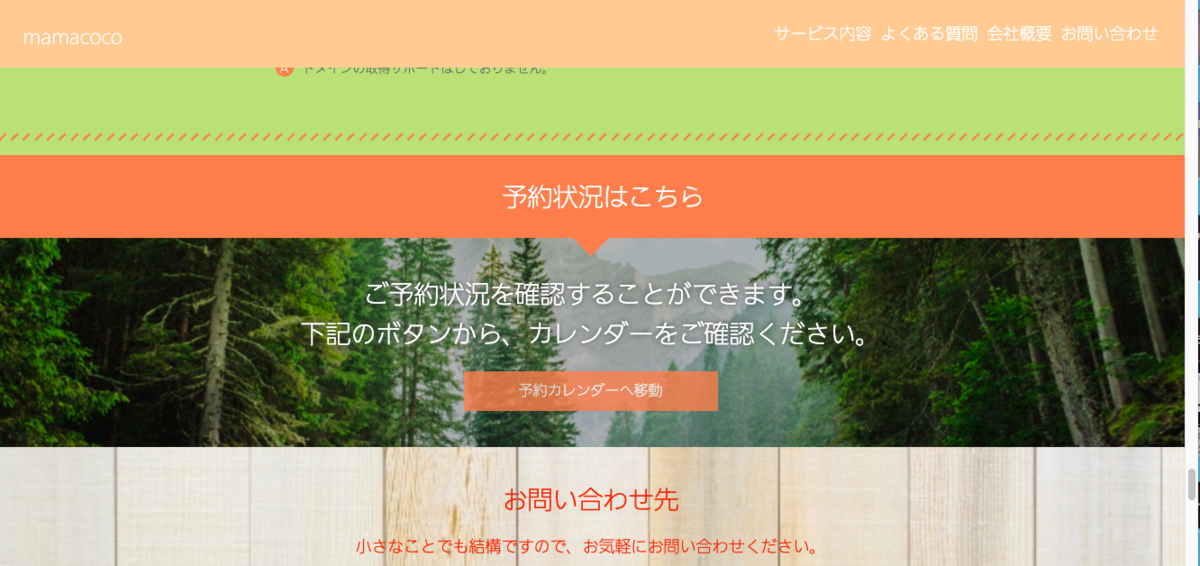
▼飛んだ先がこのような表示になります。
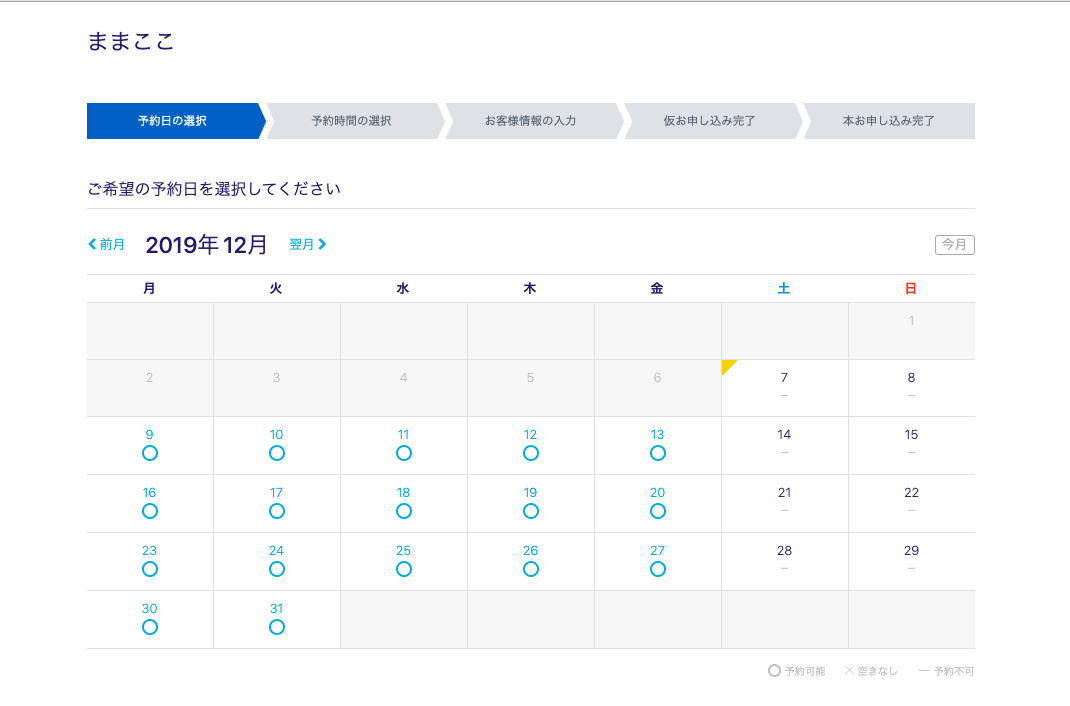
▼時間を選ぶことができます。
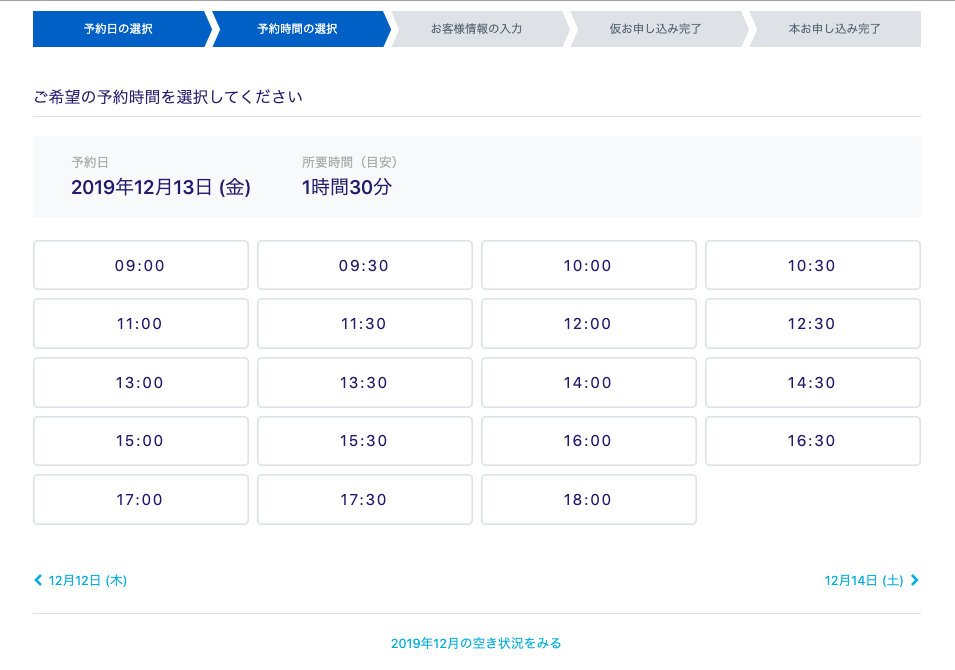
▼時間を選ぶと、お客様情報入力欄が現れます。
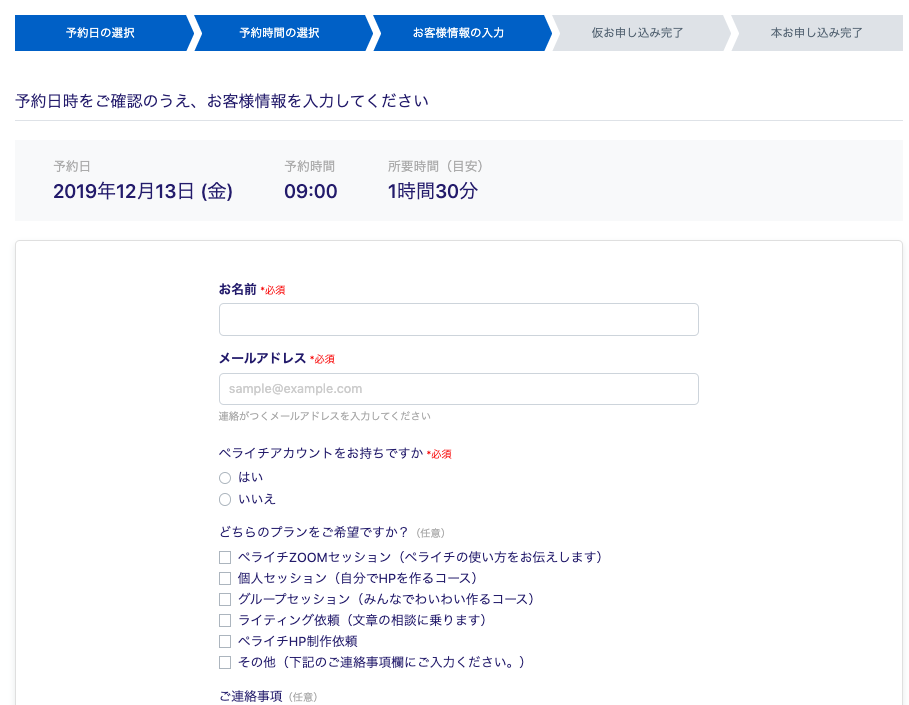
▼仮予約完了。

▼予約の概要です。
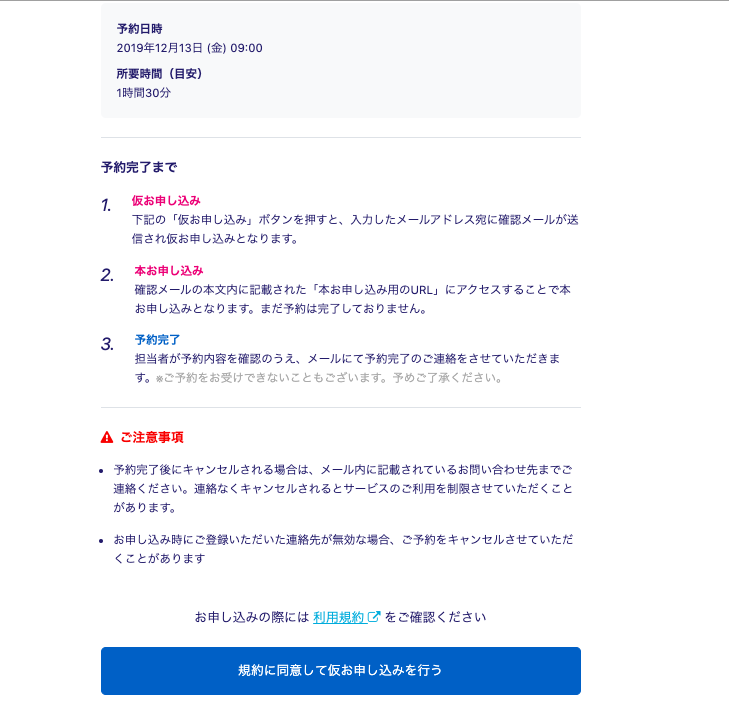
はじめに仮予約になり、確認メールが届きます。その中の URLをポチっとして本予約完了。
▼このようなメールがお客様に届きます。
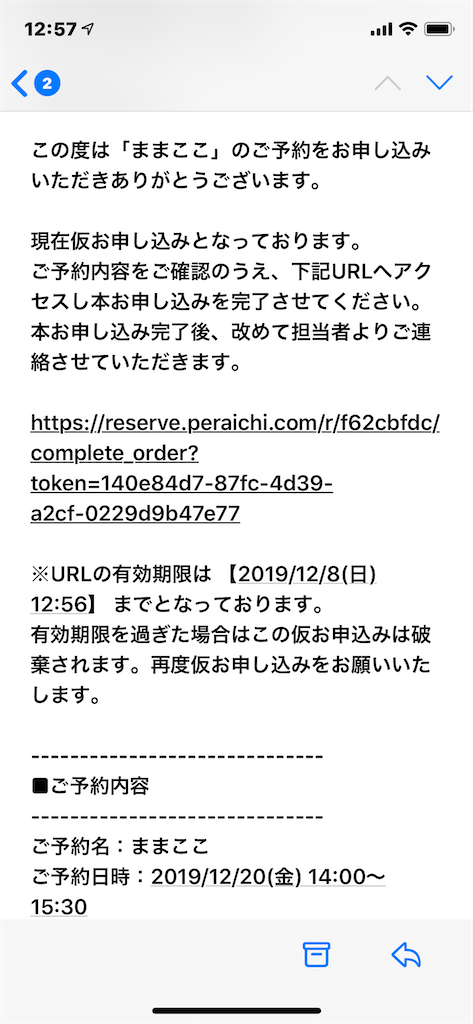
▼ お客様がURLをポチッと押すと、サイトに。これで本予約は完了です。
STEP3
STEP3は予約台帳一覧です。作った予約枠と予約管理ができます。
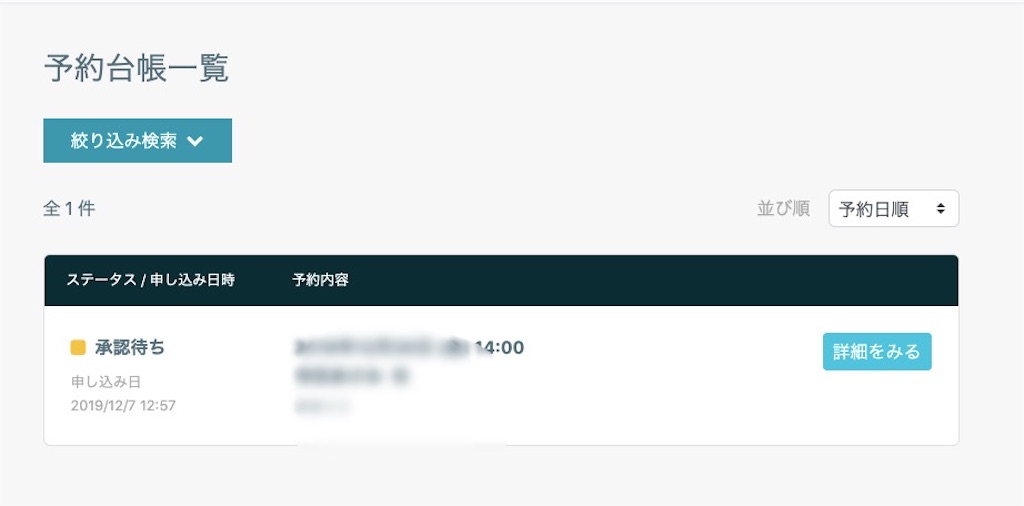
▼台帳の中を見ると、ステータスは承認待ち。

▼予約別にメモ欄があるのが嬉しい心遣い。
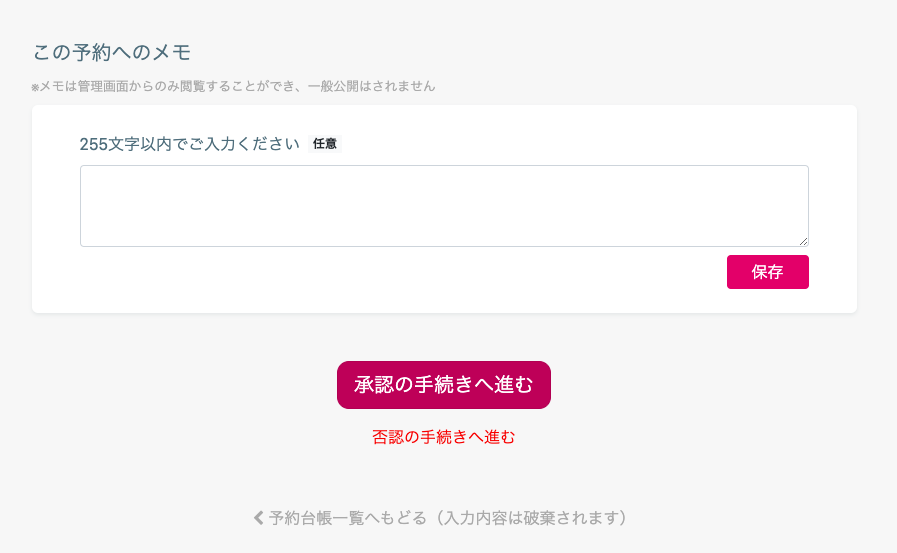
▼こちらで承認すると、正式な予約完了し、お客様に決定メールが送信されます。
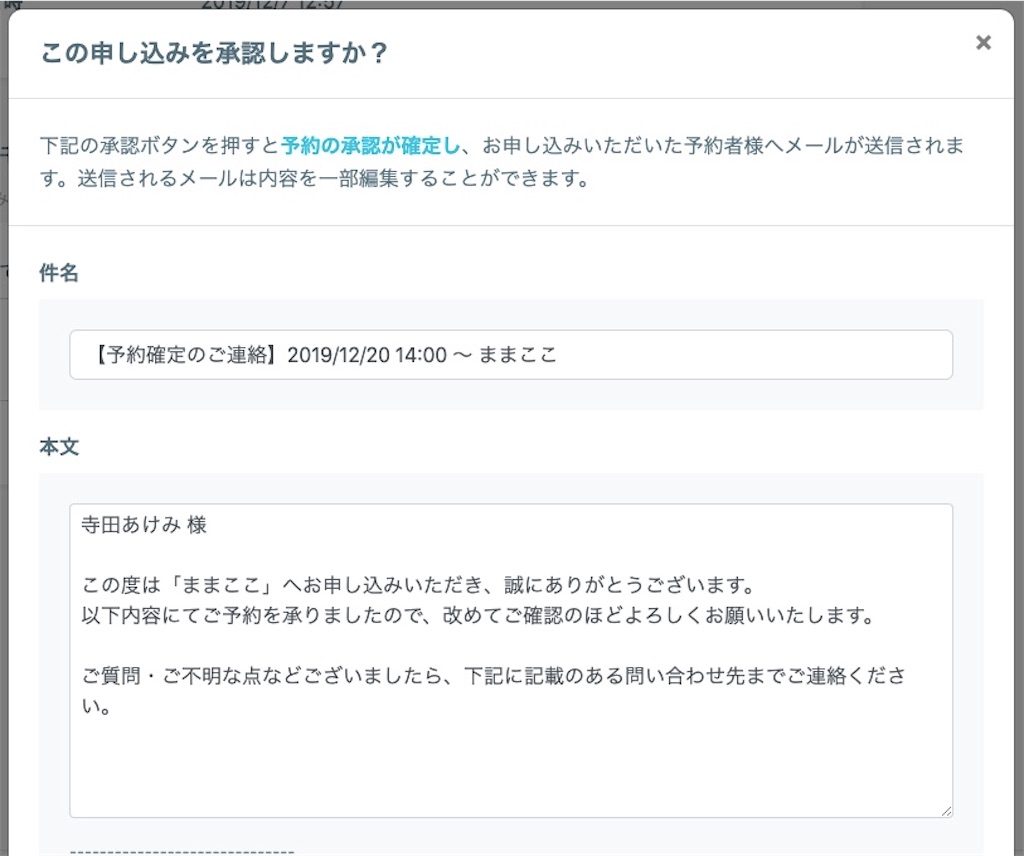

▼【お客様側】に届いた予約確定のメールです。

▼台帳にどのようなメールを送ったのか記録が残り、確認できます。
▼再度予約をしようとしたら、予約時間はちゃんと消えていました!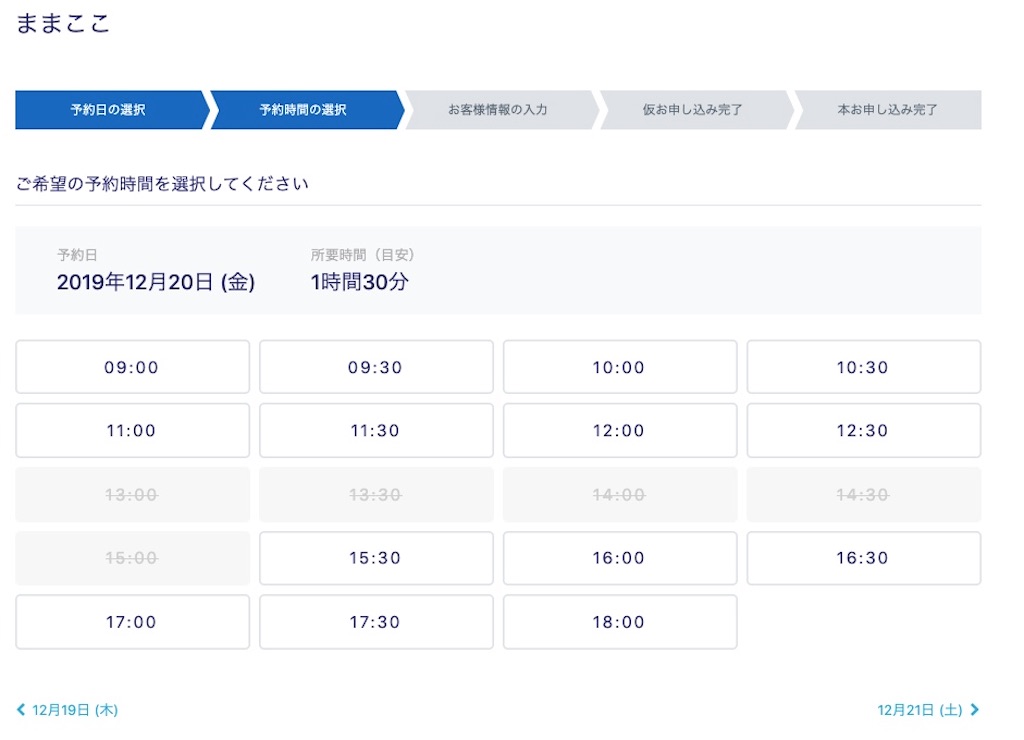
(はじめと予約時間が違いますが、こちらの都合で違っています。細かいところは気にしないでね)
ここまでが一連の流れです。
▼予約日前日に、お客様側に届いたリマインドメールです。

忘れがちだから、これは嬉しい。リマインドメール、人数が多いと手間かかりますしね。
支払い設定は?
予約カレンダー機能と支払い設定は別になります。
予約のすり合わせ等に対応するためには、本予約確定後に送るメールで、振込先をリンクさせるなどの対応をすれば良いと思います。
まとめ
ペライチの予約カレンダーの一連の流れをまとめてみました。
ざっと使ってみましたが、提供する側もお客様側もストレスなく、わかりやすく使いやすいのではないかと思います。
きちんとした、仮予約やらの流れが自動でできるのがいいですね!
ぜひ参考にしてみてください!
てらっちでした♪
【講座開催のお知らせ】
2020年1月 11日(土)藤枝市のDラボにて、『半日でホームページを作る講座』を開催します!
今回はモニター価格で5000円。
次回はこのお値段ではありませんのでご注意ください。
↓詳細はこちら❗️
【静岡】だれでも簡単!ペライチ半日でホームページができる講座。@藤枝Dラボ